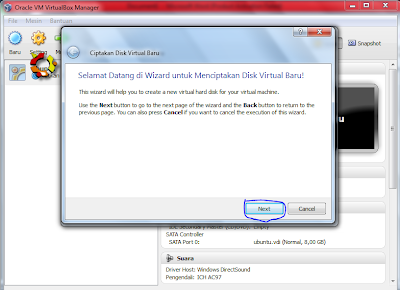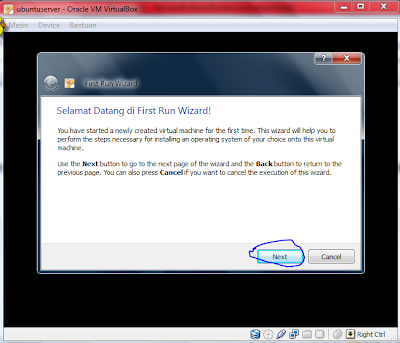Langkah menginstall LINUX UBUNTU SERVER di Virtualbox
1.Langkah
awal , buka oracle VM virtual box manager .kalo ga punya download dulu lah ..
2.maka
akan muncul tampilan sebagai berikut , setelah itu klik “BARU”
3. klik tombol “NEXT” untuk pergi ke halaman berikutnya ..
4.masukkan
nama untuk mesin virtual baru dan pilih type sistem operasi guest yang kamu ingin untuk menginstal
ke mesin virtual , setelah itu klik “NEXT” ..
5.Pilih
jumlah memory dasar RAM dalam MB ,untuk dialokasikan pada mesin virtual ,
ukuran memory dasar yang disarankan adalah 512MB , kemudian “NEXT”
6.pilih
virtual harddisk , untuk dipakai sebagai boot harddisk mesin virtual . kemudian
klik “NEXT”
7. klik
tombol “NEXT” untuk pergi ke halaman berikutnya
8.pilih
jenis virtual harddisk yang ingin kamu ciptakan , sebaiknya pilih ‘Dinamically
expanding storage’ , kemudian “NEXT”
9. pilih tombol select penempatan suatu file untuk menyimpan data
hard-disk atau mengetik suatu nama file , lalu klik “NEXT”
11.sekarang
sebuah mesin baru telah tercipta , KLIK START untuk melanjutkan ..
12. klik
tombol “NEXT” untuk pergi ke halaman berikutnya ..
13. Klik icon untuk memilih media yang berisi program setup
dari sistem operasi yang ingin anda instal. Media ini harus dapat di-boot, atau
program setup tidak akan dapat memulai , setelah itu klik “NEXT”
untuk memilih media yang berisi program setup
dari sistem operasi yang ingin anda instal. Media ini harus dapat di-boot, atau
program setup tidak akan dapat memulai , setelah itu klik “NEXT”
 untuk memilih media yang berisi program setup
dari sistem operasi yang ingin anda instal. Media ini harus dapat di-boot, atau
program setup tidak akan dapat memulai , setelah itu klik “NEXT”
untuk memilih media yang berisi program setup
dari sistem operasi yang ingin anda instal. Media ini harus dapat di-boot, atau
program setup tidak akan dapat memulai , setelah itu klik “NEXT”
14.
anda telah memilih media untuk boot dari CD , klik finish
15.Pilih
bahasa yang akan digunakan , trus ENTER
16.kalo sudah siap untuk menginstall , langsung saja
pilih install ubuntu server kemudian ENTER
17.Pilih
bahasa untuk proses instalasi , setelah itu ENTER lagi
18.Pilih
negara ata kota dimana tempat anda berada sekarang . kalo saya pilih hongkong
karena indonesia tdak ada dlam pilihan , wkwk . penempatan waktunya sama
19.Mendeteksi
keyboard <no>
20.Pada
proses berikutnya , pilih USA
21. ketikkan
nama server address
22. ketikkan
hostname untuk sistem ini
23. Partisi
disk , kalau saya pilih yang ke-1 , ‘hanya menggunakan keseluruhan disk ’ .
setelah pilih kemudian ENTER .
24. Pilih
disk untuk partisi ,
25. Tulis
perubahan ke disk? <YES>
26.installing
base sistem . waitting ,,,,
27.Ketikkan
nama untuk pengguna baru , kemudian <Continue>
28. nama
akun
29.password
buat pengguna baru , <continue>
30.HTTP
proxy informasi , (jika tidak ada boleh di kosongkan)
31.lihat
gambar dibawah pertnyaannya bagaimana anda ingin mengatur updrades pada
sistem ini ,
kalo saya pilih pilihan yang pertama , “no automatic updates”
32.pilih
software untuk install , pilih openSSH server
33.install
the grup boot loader to the master boot record
34.instalan
selesay , <continue>
35.tinggal
LOGIN saja...